Renderizar um projeto em imagens de alta qualidade gera dificuldades para usuários que não possuem o melhor hardware para esse procedimento. O Revit, além de possuir o render nativo pelo próprio computador, permite a renderização em nuvem que potencializa a produtividade por utilizar os dados da sua internet em conjunto aos servidores da Autodesk.
Veja a seguir como realizar esse tipo de renderização no software e conheça os benefícios ao aplicá-la.
Renderização no Revit: passo a passo
Reveja as configurações de materiais
O Revit comporta uma base da dados de materiais pré-configurados com informações analíticas, gráficas e de aparência que pode ser associada aos elementos construtivos durante o desenvolvimento do projeto.
Ao chegar na etapa de apresentação por renderização de alguma fase, é importante revisar como os materiais aplicados irão se comportar ao serem renderizados.
- • Acesse Gerenciar > Configurações > Materiais
- • Pesquise por algum material na caixa de busca.
- • Ao lado direito é exibido o painel de configurações do material selecionado separado por: Identidade, Gráfico, Aparência e, eventualmente, por Propriedades Físicas, Térmico e Físico.
- • Em Gráficos, é possível configurar a hachura que o material terá nas representações técnicas de projeto ao ser cortado horizontalmente (vistas de planta em Padrão de superfície) ou ao ser cortado verticalmente (vistas de corte em Padrão de corte).
- • Na sessão Aparência, configure como o material se apresentará na renderização. Cada tipo de material traz configurações diferentes para trazer a realidade das suas características na imagem final. O material selecionado abaixo foi um tipo de concreto, e ele tenta se aproximar da realidade através do parâmetro de Relevo de acabamento.
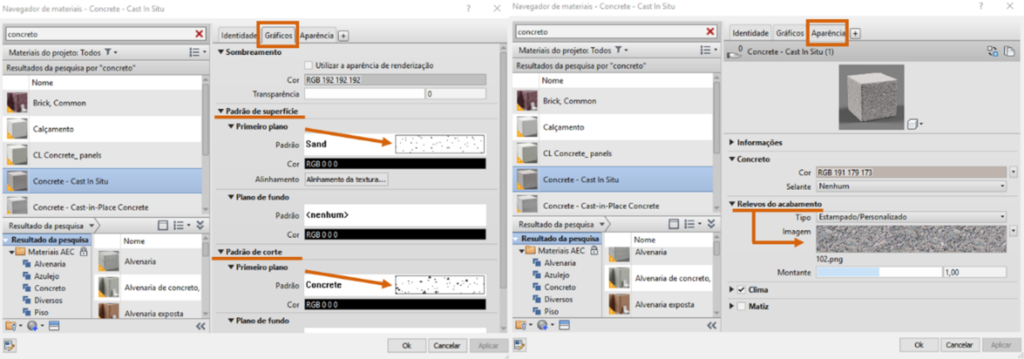
Crie as cenas da renderização
- • Abra a vista de uma planta (Terreno para cenas externas e de pavimentos para cenas internas).
- • Acesse Vista > Criar > Vista 3D > Câmera
- • Clique em um ponto da planta para iniciar a visão da câmera.
- • Direcione com o mouse para onde deseja gerar a cena, de acordo com o ângulo de abertura da câmera.
- • Prolongue o alcance da câmera aumentando a distância do ponto inicial e dê um clique para finalizar.
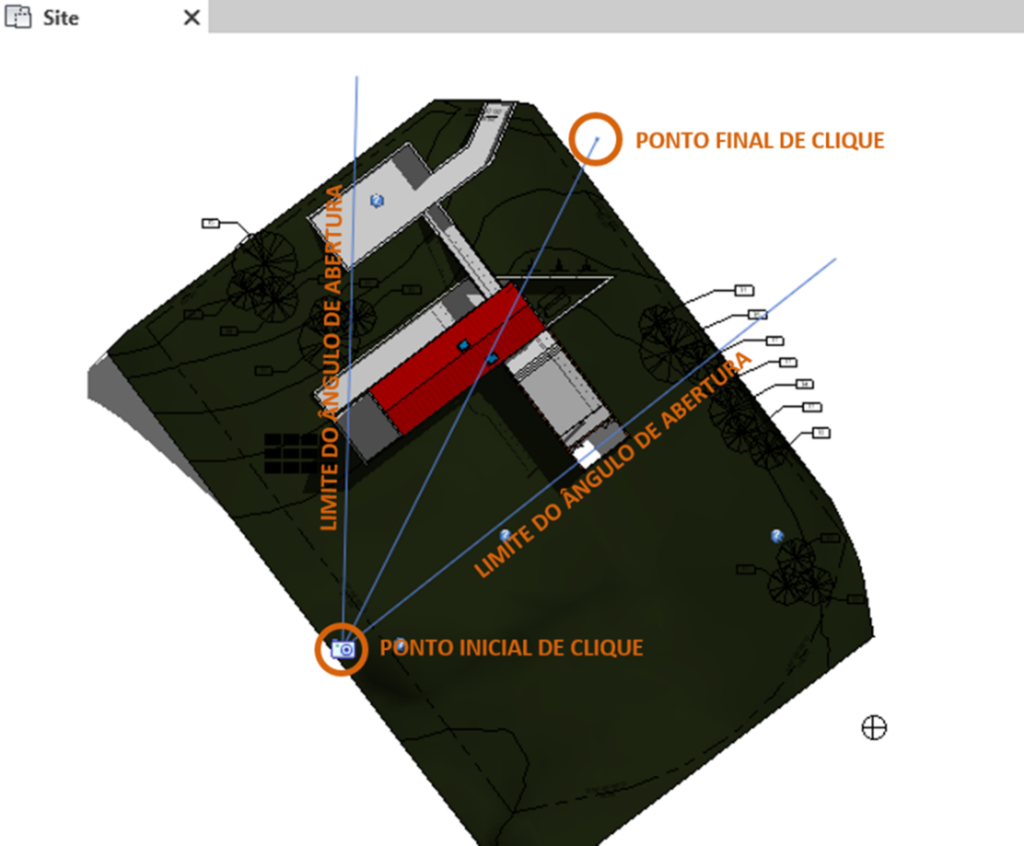
Uma nova vista 3D será gerada de acordo com os posicionamentos feitos da câmera. Ainda é possível modificar a altura dela acessando uma vista de corte com a região de recorte selecionada na vista 3D.
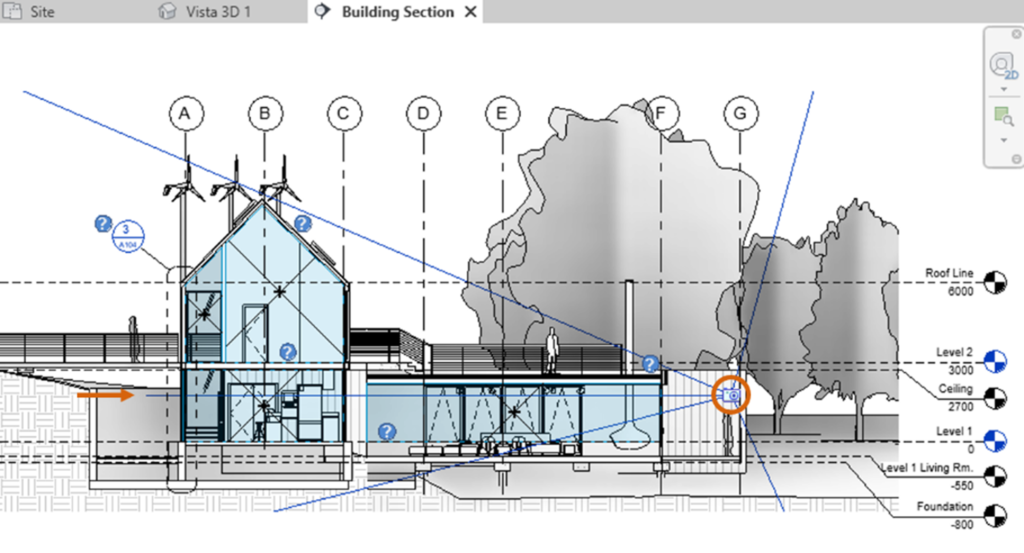
Configure as opções do render em nuvem
- • Com a nova vista 3D ativa, acesse: Vista > Apresentação > Renderização no Cloud
- • A primeira tela a ser exibida será um tutorial explicando o procedimento da renderização em nuvem. Clique em Próximo.
Nas configurações, considere:
- • Vista 3D: Determinação da vista a ser renderizada. Por padrão, virá selecionada a vista 3D aberta anteriormente.
- • Tipo de saída: Qual tipo de render será gerado, categorizado em: Imagem estática: gera imagens PNG, JPG, TIFF ou EXR; Panorama: Visualização 360°; Panorama Stereo: Visualização 360° para realidade virtual; Iluminância: Análise de iluminação.
Se o tipo de saída selecionado for diferente de imagem estática, personalizações para geração de arquivos 360° serão exibidas. Se não, as seguintes configurações continuarão a ser consideradas:
- • Qualidade da renderização: Não há configurações mais complexas para definir o nível da qualidade a ser aplicado, porém, há duas pré-configurações que funcionam bem dependendo do objetivo da renderização. A qualidade Standard oferece uma qualidade padrão ou mediana e a Final proporciona melhor qualidade de representação.
- • Tamanho da imagem: Define quantos megapixels a imagem terá.
- • Exposição: Determina o nível da iluminação da cena.
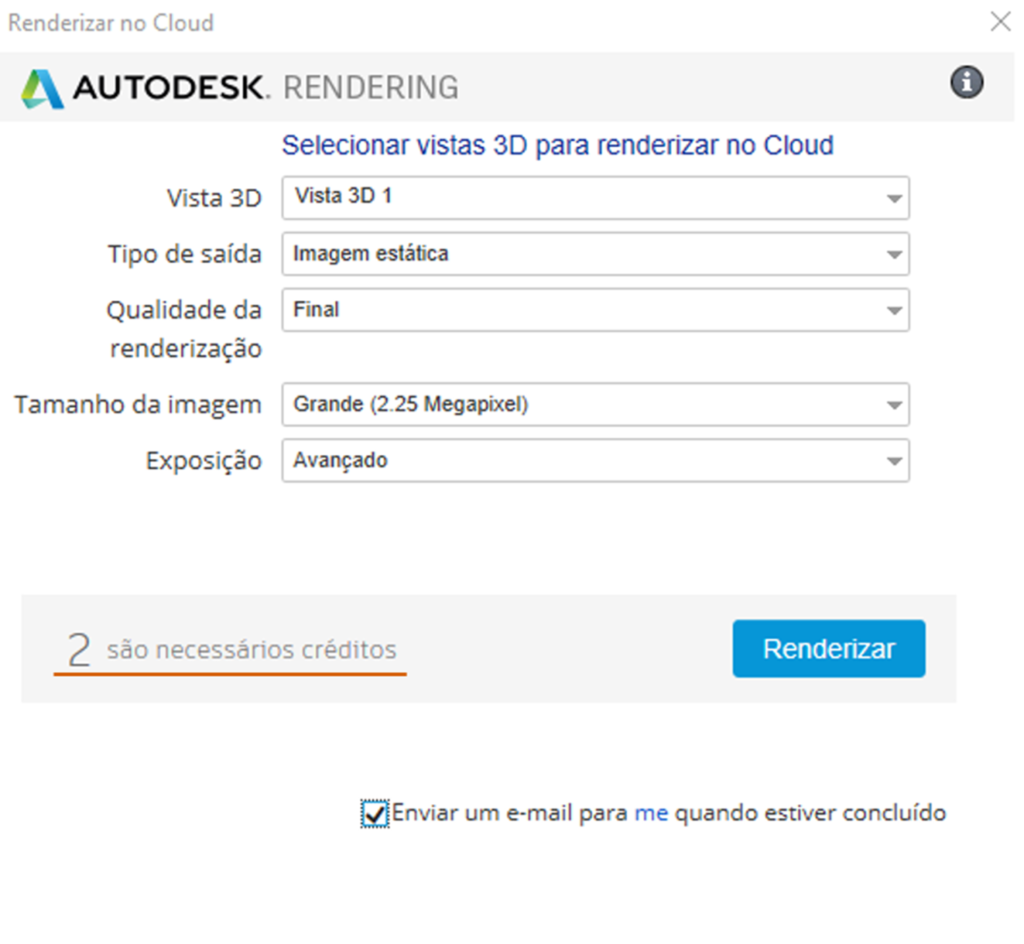
Antes de efetuar a ação de Renderizar, verifique quantos cloud credits isso custará do seu pacote. Eles são uma unidade de medida de créditos necessários para utilização dos serviços em nuvem da Autodesk. Assim, cada tipo de serviço utiliza uma determinada quantidade, variando de acordo com o nível de complexidade. No caso de renderizações, as duas configurações que afetam a quantidade é a qualidade e o tamanho da imagem.
No fim da renderização, você receberá no e-mail uma notificação que leva para a galeria da Autodesk, ou você poderá acessá-la sempre que quiser em Vista > Apresentações > Galeria de renderizações e baixar seus arquivos.
Benefícios da renderização na nuvem
Como o processamento para os cálculos de renderização acontecem fora da máquina, através da internet, é possível conseguir imagens realistas em maior velocidade dependendo da velocidade dos dados do seu pacote. Simultaneamente, permite que continue trabalhando no seu modelo sem qualquer impedimento pelo uso do seu hardware, enquanto a renderização acontece em segundo plano.
Confira a seguir uma comparação de renders realizados nas duas modalidades disponíveis no Revit, e note os ganhos pela utilização do render em nuvem:
Renderizando em Nuvem com Revit
- • Qualidade: Final
- • Tamanho da Imagem: 1500 x 747
- • Tempo para renderizar: 25 minutos

Renderizando pelo computador com Revit
- • Computador: Processador Intel I5, Memória RAM 8GB e Placa de Vídeo NVIDIA GeForce® MX110.
- • Qualidade: Melhor
- • Tamanho da Imagem: 954 x 475
- • Tempo para renderizar: 55 minutos

Mesmo com um tamanho de imagem menor, a renderização pelo computador demandou mais tempo para ser finalizada e comprometeu outras funcionalidades da máquina durante o processo. Além disso, a qualidade “Final” do render em nuvem apresenta mais precisão do que a qualidade “Melhor” pré-configurada do render em máquina pelo Revit.
Quer saber mais sobre Revit, renderização, BIM e outros conceitos do mercado AEC?
Converse com um de nossos especialistas e descubra como nossos serviços e soluções BIM e GIS podem ajudar a inovar e transformar os negócios da sua empresa. Fale com nosso time →
Você sabia que somos um Centro de Treinamento Autorizado (ATC®) da Autodesk? Acesse o site da Build Lab Academy, nossa plataforma EAD de treinamentos e conteúdo BIM e inovação para o setor de AEC.
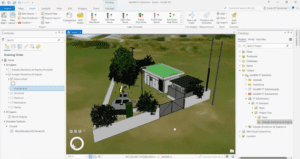
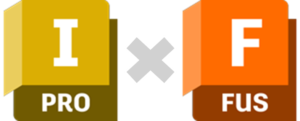

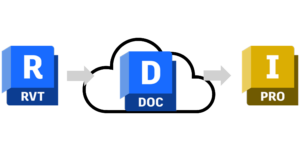
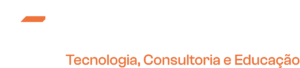
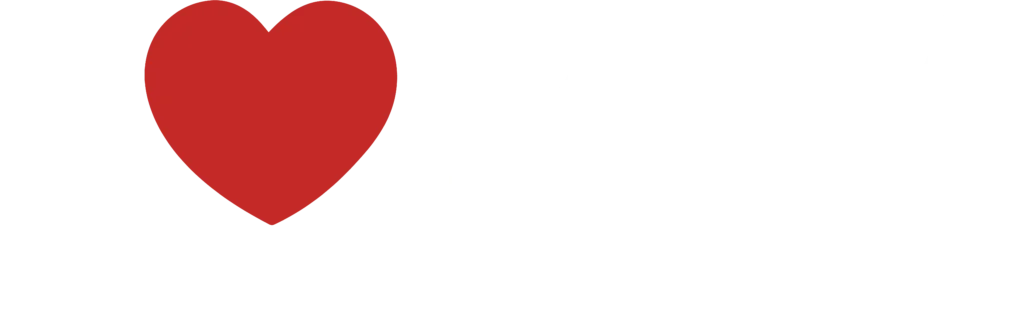

Este post tem 2 comentários
Pingback: Entenda como funciona a parametrização no Revit - FF Solutions
Pingback: Criação de terrenos e superfícies topográficas com o Autodesk ReCAP para o Revit - FF Solutions