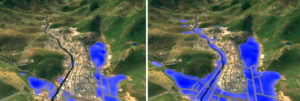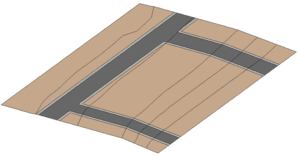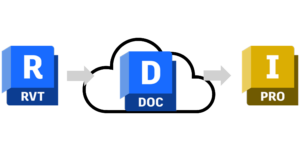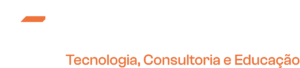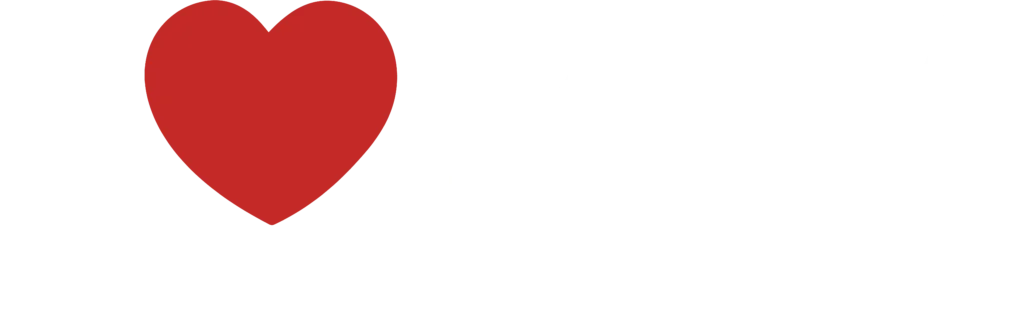Primeiramente, para entender o workflow de trabalho necessário para a criação de terrenos e superfícies topograficas no Revit, vamos apresentar como cada aplicativo se comporta nesse processo e qual sua importância em cada etapa.
O primeiro aplicativo que vamos falar é o Recap, onde visualizamos os modelos formados por nuvens de pontos. Neste workflow, o Recap será importante na criação do arquivo de nuvem de pontos (.rcp), que será usado posteriormente para a criação das curvas de nível dentro do próximo aplicativo.
A seguir, o processo se dá pelo uso do Civil 3D, aplicativo indicado para projetos e documentação de infraestrutura civil. Neste workflow, o Civil 3D é utilizado para criar as curvas de nível (.dwg) à partir da nuvem de pontos criada anteriormente.
Por último, dentro do Revit, deve ser inserido o arquivo contendo as curcas de nível (.dwg) gerado no do Civil 3D. O Revit reconhece e importa os dados desse modelo, gerando uma massa topográfica.
- COMO INSERIR UM ARQUIVO CAD NO REVIT
Dentro do Revit, no Navegador de projeto, ative a vista da planta Terreno. Em seguida, entre na aba Inserir > Vínculo do CAD. Na janela que abre a seguir, escolha os parâmetros que deseja e clique em Abrir.

- COMO CRIAR UM TERRENO A PARTIR DA NUVEM DE PONTOS NO REVIT
Na aba Massa e terreno selecione a ferramenta Superfície topográfica. Na aba que abre, Modificar | Editar superfície, clique em Criar da Importação > Selecionar instância da importação e selecione o terreno inserido. Na janela de diálogo adicionar pontos de camadas selecionadas, escolha as layers que contém as curvas de nível e clique em Ok.

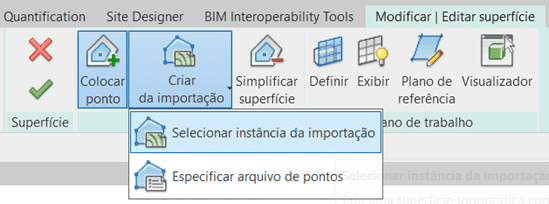
Para sair da aba Modificar | Editar superfície, clique no botão Concluir superfície. O terreno é criado na vista em planta. Selecione na barra de acesso rápido – ícone da casa – Vista 3D padrão e mude a visualização para Sombreado.
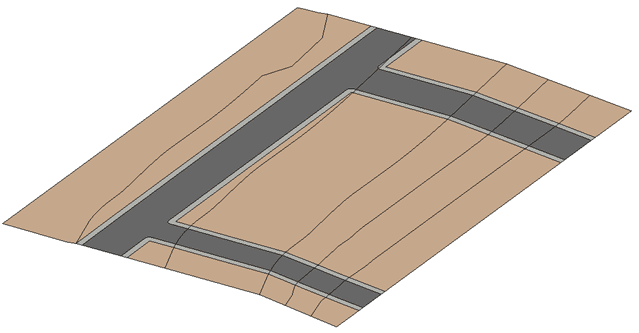
A superfície topográfica criada é uma volumetria que apresenta curvas de nível em elevação e que pode ser melhor visualizada em uma vista 3D, em Elevações e/ou Cortes, acessadas no Navegador do projeto.
Mais sobre Revit
– Entenda como funciona a parametrização no Revit
– 5 plugins para Revit gratuitos que profissionais BIM devem conhecer
– Renderização na Nuvem com o Revit: como fazer e benefícios
No aplicativo é possível fazer a criação de sub-regiões dessa superfície topográfica, com auxílio da ferramenta Sub-região, capaz de definir uma área que pode receber diferentes propriedadesEntre elas, propriedades de materiais, representado anteriormente na imagem 4.
Ainda sobre superfície topográfica, também podemos criar corte e/ou aterro no terreno com uso da ferramenta Plataforma de construção, sendo que é possível definir sua inclinação e controlar seu deslocamento de altura de nível.