Se você é um usuário avançado, ou mesmo iniciante, deve saber que o AutoCAD possui diversos atalhos, dicas e “macetes” que nem sempre são conhecidos por toda comunidade. Por isso iniciamos uma série de posts que vão acelerar seu desempenho e aprofundar ainda mais seus conhecimentos!
1- Usar as duas mãos
Manter sua mão livre no teclado pode aumentar a sua produtividade, permitindo acesso rápido para comandar aliases e atalhos de teclado.
Não fique preso ao mouse. Você tem duas mãos, então use-as! A maioria dos usuários avançados aproveita a rapidez com que os comandos podem ser emitidos e retornados mantendo a mão que usa o mouse sobre o teclado. Você provavelmente já sabe que a tecla Enter atua como instrução para “executar o comando anterior” no AutoCAD®, mas sabia que a barra de espaço faz a mesma coisa? Precisa de acesso rápido ao comando Círculo? Apertar duas vezes a tecla C e usar o polegar na barra de espaço é muito mais rápido que procurar visualmente, localizar, mover o mouse e clicar no ícone da faixa de opções. Assim você pode ficar de olho no que está trabalhando (em vez de desviar o olhar para o ícone e depois voltar a atenção para a área de trabalho), aumentando assim a sua eficiência.
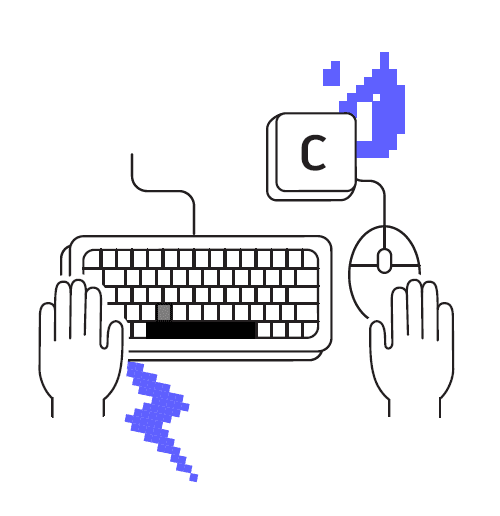
2 – Dicas de ferramentas
Use as dicas de ferramentas estendidas para obter ajuda com a entrada de comandos.
Alguns comandos são usados mais do que outros no AutoCAD. Para os comandos que talvez você não use com tanta frequência, o AutoCAD fornece uma recapitulação sobre como eles funcionam. Pairar o mouse sobre o ícone do comando na faixa de opções mostrará uma breve dica de ferramenta. Continue pairando o mouse para exibir a dica de ferramenta estendida. Ela fornece uma breve explicação do comando e exibe uma imagem mostrando as sequências de entrada adequadas que você deve usar. Em alguns casos, especialmente em comandos 3D, a imagem é animada. Se você acha que os tempos de exibição das dicas de ferramentas são muito longos ou muito curtos, pode alterá-los na guia Exibição da caixa de diálogo Opções.
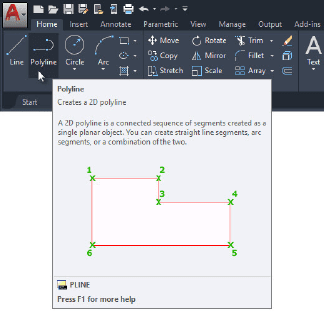
3 – Linha de Comando
Melhore sua produtividade utilizando o poderoso recurso de pesquisa da linha de comando.
Deixe a linha de comando trabalhar como um mecanismo de pesquisa quando você não consegue se lembrar de um comando. Se você se lembra de uma parte dele, como o começo, o fim ou algo no meio, basta digitar o fragmento e deixar a linha de comando mostrar as opções correspondentes. Por exemplo, você lembra que o comando necessário tem algo a ver com DWFs. Basta digitar DWF, e você obterá todos os comandos com DWF em alguma parte do nome.
Dica bônus: Você tem dificuldades para soletrar ou digitar? A linha de comando do AutoCAD também aprenderá seus erros e mostrará a versão correta dos comandos com erros ortográficos mais frequentes.
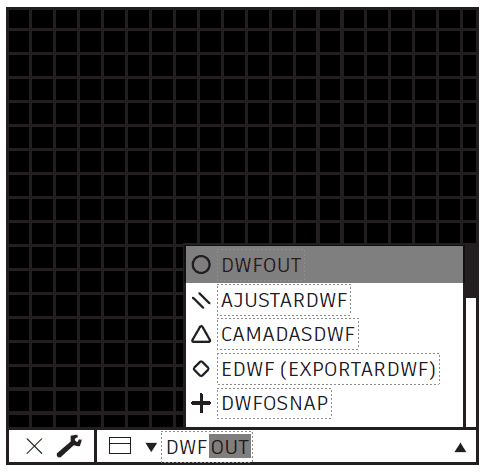
4 – Edição com alças
Acesse ferramentas de edição comuns usando alças, sem executar um comando.
Usar alças para editar objetos é geralmente mais rápido do que usar comandos de edição. Dependendo do objeto, a ação padrão é geralmente Mover ou Estirar. Pairar o mouse sobre a alça exibirá outras opções de edição, se disponíveis. Para executar o comando de edição, selecione uma opção na lista pop-up ou clique em Alça para a ação padrão. Pressione a tecla Shift para selecionar várias alças. Depois que a opção Alça é ativada (uma alça “ativa”), você pode clicar com o botão direito do mouse em uma alça selecionada para acessar opções adicionais, incluindo Girar, Dimensionar e Espelhar. Você pode até mesmo copiar o objeto enquanto o edita, além de especificar um ponto base ou uma distância de referência. Tudo isso pode ser feito diretamente do objeto selecionado, sem executar um comando.
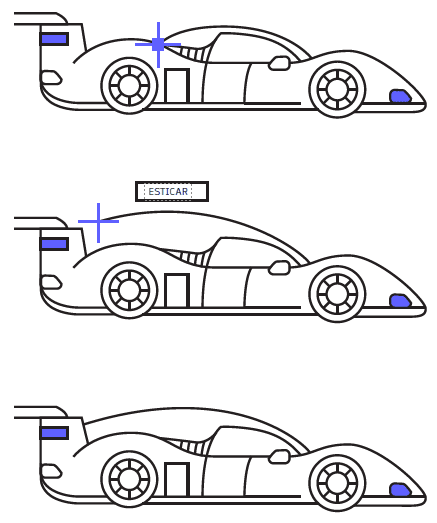
5 – Medida rápida
Verifique rapidamente a precisão da geometria do seu desenho com a nova ferramenta Medida rápida.
Quando a ferramenta Medida rápida é selecionada, cotas, distâncias e ângulos são mostrados conforme você move o mouse sobre e entre os objetos. Pequenos quadrados de cor laranja nos cantos indicarão que as linhas estão em ângulos de 90 graus. A exibição dinâmica oferece uma melhoria drástica em relação ao método tradicional e mais lento de selecionar pontos de medição individuais. A verificação agora pode ser possível com base naquilo que você não vê. Por exemplo, a distância entre dois objetos apenas será medida se esses objetos forem paralelos. Os marcadores de ângulo reto apenas aparecerão se os objetos estiverem realmente a 90 graus um do outro.
Dica bônus: Para evitar desordem e melhorar o desempenho ao usar a ferramenta Medida rápida, é melhor aplicar zoom a áreas complicadas do seu desenho.
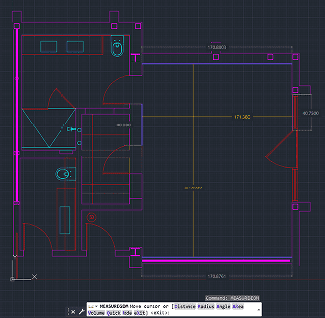
6 – Ciclo de seleção
Melhore a precisão de seleção de objetos usando o recurso Ciclo de seleção.
Quando o recurso Ciclo de seleção estiver ativado e vários objetos estiverem disponíveis para seleção, o AutoCAD exibirá um selo perto do seu cursor. Ao vê-lo, clique como se estivesse selecionando, e uma caixa de seleção aparecerá com uma lista de todos os objetos do seu cursor. Você verá o tipo de objeto e sua cor. Paire o mouse sobre cada item, e a entidade correspondente será realçada. Quando encontrar o objeto desejado, selecione-o na lista. A caixa de diálogo desaparecerá, deixando você com uma seleção precisa.
Observação: O recurso Ciclo de seleção não aparece na Barra de status por padrão. Clique no ícone de personalização da barra de status (três barras horizontais no final) e verifique se ele está marcado. Uma vez exibido, ative-o (ou desative-o) como a maioria das outras ferramentas na barra de status.
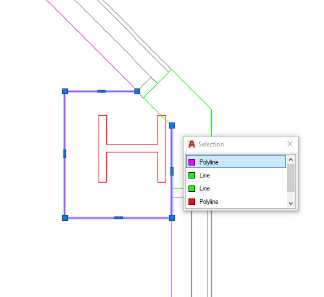
7 – Estilos de linha de chamada múltipla
Gerencie facilmente seus padrões de CAD criando vários estilos de linha de chamada múltipla.
Todas as configurações para linhas de chamada múltipla são controladas pelo Estilo de linha de chamada múltipla. Você pode acessar o Gerenciador de estilos de linha de chamada múltipla no painel Linhas de chamada da guia Anotar na faixa de opções. A caixa de diálogo tem três guias que permitem controlar o formato, a estrutura e o conteúdo do estilo. Agora, você pode criar vários estilos para diferentes tarefas. Você pode ter um estilo que usa um bloco hexagonal para legendas de nota-chave ou pode definir o texto padrão para notas padrão que nunca mudam. Suas opções são quase infinitas, e todas começam com a criação de estilos de linha de chamada múltipla.
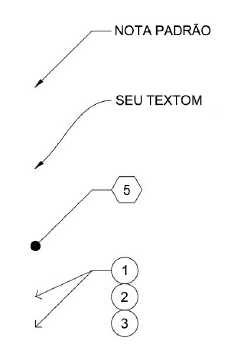
8 – Configurações de página
Acelere o tempo gasto com plotagens e impressões usando Configurações de página.
Não se atrapalhe na hora de alterar suas configurações de plotagem quando precisar de um dispositivo ou tamanho diferente. Melhore a consistência da plotagem reunindo todas as suas configurações de impressão e plotagem em uma configuração de página nomeada. Para começar, clique com o botão direito do mouse no Espaço do modelo desejado ou na guia Layout e selecione Gerenciador de configuração de página. É fácil criar uma nova configuração de página, pois a interface é igual à da caixa de diálogo Plotar. Defina o que você normalmente faria, como o dispositivo de plotagem, o tamanho, a área, a tabela de estilos, etc., em uma única configuração de página nomeada para um rápido retorno. Depois de salvar a configuração no desenho, você poderá importá-la facilmente para outros desenhos, ganhando ainda mais tempo.
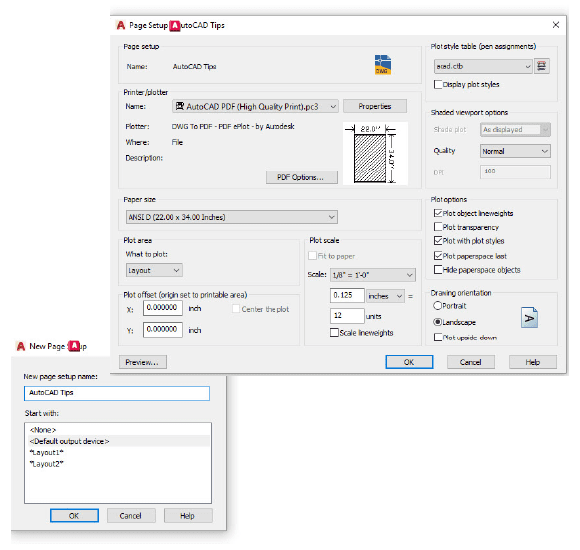
Que tal ver todas essas dicas na prática?
Preparamos um vídeo tutorial que mostra o passo a passo de cada uma das dicas, facilitando ainda mais a sua compreensão sobre o manuseio do AutoCAD. Acompanhe!
E aí, gostou das dicas? Este é só o começo! Acompanhe o blog da FF Solutions e tenha sempre à disposição informações sobre os principais softwares o mercado AEC, como AutoCAD, Revit e muito mais! Deixe nos comentários sua dica preferida ou nos dê uma dica! Quem sabe no próximo post não colocamos aqui!?
Se você deseja aprender mais sobre AutoCAD, dê uma olhada nos cursos da BuildLab Academy e conheça os cursos ministrados especialistas certificados da Autodesk!
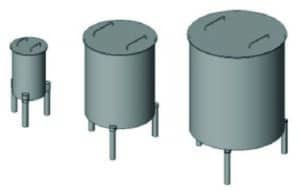

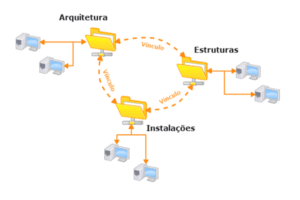
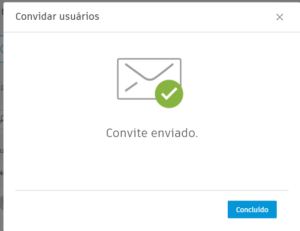
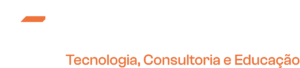
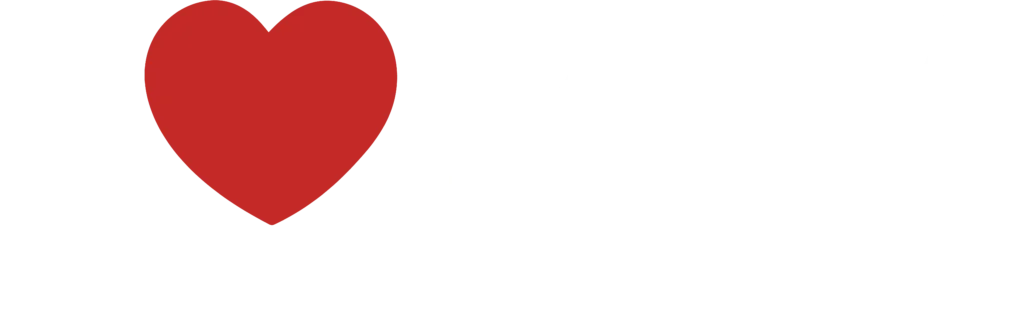

Este post tem 4 comentários
Pingback: +9 Dicas que todo usuário de AutoCAD PRECISA conhecer! [Parte 2] - FF Solutions
Pingback: Saiba o que é GeoBIM e quais as suas vantagens - FF Solutions
Pingback: [Parte 3] 9 Dicas que todo usuário de AutoCAD PRECISA conhecer. Eleve o nível das suas habilidades! - FF Solutions
Pingback: Dicas do Autodesk Fusion – Vol. 1 | Módulo Básico: Saiba onde procurar - FF Solutions