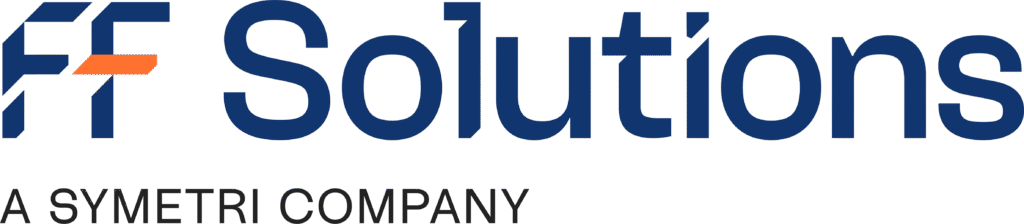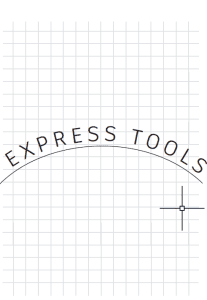Este passo a passo te guiará por todo o processo de instalação e ativação, desde o download até a confirmação da licença. Siga cada etapa com atenção e em pouco tempo você estará pronto para criar projetos incríveis com os softwares Autodesk.
Se preferir, assista à versão em vídeo do nosso guia
Passo 1: Acesse o Autodesk Accounts
- Abra seu navegador e acesse o site do Autodesk Accounts: https://accounts.autodesk.com/.
- Faça login em sua conta Autodesk ou crie uma nova, se ainda não tiver uma.
Passo 2: Navegue até Produtos e Serviços
- No menu principal, localize a seção “Produtos e Serviços”.
- Explore a lista completa de softwares disponíveis e selecione aquele que deseja instalar.
- Escolha a versão e o idioma de sua preferência clicando na seta ao lado do botão “Instalação”.
Passo 3: Inicie o Download
- Clique em “Fazer Download” para iniciar o download automático do arquivo de instalação.
- Aguarde a conclusão do download. O tempo pode variar de acordo com a velocidade da sua internet e o tamanho do software.
Passo 4: Instale o Software
- Localize o arquivo executável baixado e clique duas vezes para abri-lo.
- Siga as instruções na tela, concordando com os termos de licença e clicando em “Próximo”.
- Escolha as opções de instalação desejadas e clique em “Instalar”.
- Aguarde a conclusão da instalação. O tempo pode variar de acordo com as configurações do seu computador.
Passo 5: Inicie o Software e Faça Login
- Clique em “Iniciar” para abrir o software recém-instalado.
- Uma janela com opções será exibida. Selecione a primeira opção recomendada para abrir arquivos DWG com o AutoCAD.
- Aguarde a tela de login aparecer.
- Clique em “Sign In” e faça login com o usuário ao qual a licença foi atribuída.
- Insira seu nome de usuário e senha da Autodesk.
- Clique em “Ir para o produto” para finalizar o login.
Passo 6: Verifique a Ativação da Licença
- Para confirmar se sua licença está ativa, clique no seu nome de usuário no canto superior direito da tela.
- Selecione a opção “Gerenciar Licença”.
- Clique na seta ao lado do nome do software instalado.
- Na tela seguinte, você poderá verificar a data de expiração do seu produto, confirmando que a licença está ativa e pronta para uso.