Vincular modelos no Revit, é uma função do software que permite estabelecer uma relação de referência ou sincronia entre dois ou mais arquivos distintos, sem ter que trabalhar com arquivos muito grandes e em diferentes disciplinas simultaneamente.
Um exemplo clássico seria um projeto multidisciplinar de arquitetura, instalações e estrutura utilizando o Revit, de forma que o arquivo da arquitetura seria vinculado no de instalações e no de estrutura, e os arquivos de instalações e estrutura no de arquitetura, gerando vínculos circulares e permitindo a coordenação do projeto e checagem de interferência entre as disciplinas.
Compartilhamento de coordenadas
Antes de inserir os vínculos (Links) num arquivo, é importante inserir coordenadas no projeto do Revit.
As coordenadas não somente provem informações para compor a documentação, mas também são utilizadas para vincular diferentes modelos de diferentes ferramentas de autoria.
As coordenadas são inseridas no formato UTM.
Existem dois pontos que controlam as coordenadas: Ponto de levantamento topográfico e Ponto de Projeto
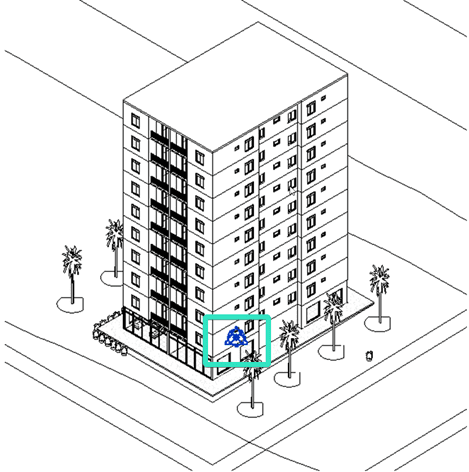
Habilitando os pontos
Os pontos ficam por padrão desabilitados das vistas, justamente por serem elementos que não devem ser modificados constantemente ao longo do projeto
Sobreposição de vistas (VV) > expandir a categoria Terreno > Ponto de levantamento topográfico e Ponto Base de Projeto
Ambos os pontos inicialmente aparecem sobrepostos um no outro
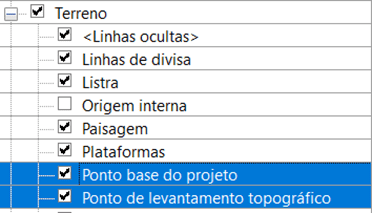
Veja também:
Vergalhões no Revit: como criar famílias de identificadores
Ponto de projeto
Definido pelo símbolo circular.
Define as coordenadas e cotas a partir de um ponto conhecido no projeto (uma coluna estrutural, uma interseção nos eixos de projeto).
Normalmente possui uma defasagem angular em relação ao Norte verdadeiro para facilitar a modelagem e a representação das vistas nas pranchas.
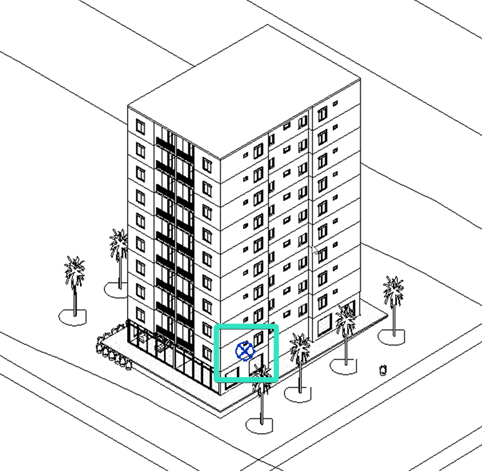
Ponto de levantamento topográfico
Definido pelo símbolo triangular.
Define a localização geográfica do projeto em relação ao planeta Terra, tanto em coordenadas quanto em ângulo (Norte).
Coordenada inserida normalmente refere-se a um marco geodésico, ou a algum ponto conhecido cujas coordenadas foram levantadas por GPS.
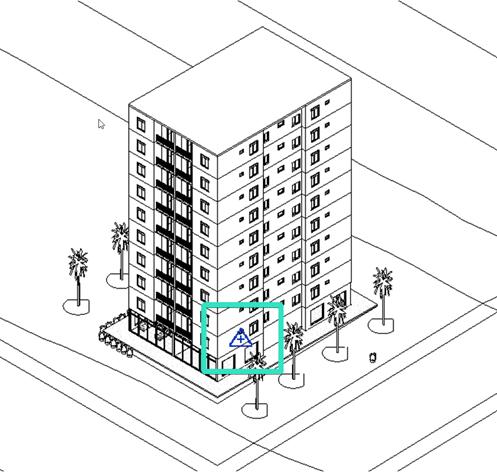
Movendo os pontos na vista
Para editar os pontos das coordenadas, basta selecioná-los e editar as coordenadas em suas propriedades, ou ainda movê-los manualmente através dos comandos de Move.
Ao clicar nos pontos, um símbolo de clipe aparece ao lado do símbolo do ponto. Este clipe pode ser ativado ou desabilitado, e indica se a movimentação será do posicionamento do ponto em relação ao modelo, ou do modelo em relação ao ponto.

Como vincular modelos no Revit
Para fazer o vínculo selecionamos a ferramenta “Vínculo do Revit” na aba Inserir. Caso o vínculo for outro tipo de arquivo, o procedimento é basicamente o mesmo:
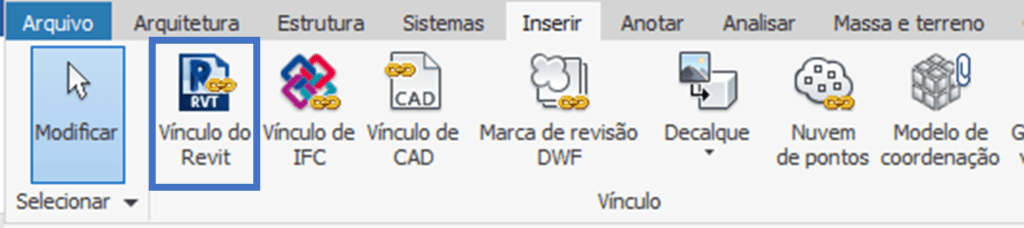
Em seguida surge a janela Importar/Vincular RVT para selecionar o arquivo do projeto que se deseja vincular.
Ao selecionar o arquivo RVT que se deseja vincular, selecione a opção Auto – através de coordenadas compartilhadas. Desta forma, estaremos garantindo que ambos os modelos terão as coordenadas compartilhadas entre si.
Ao selecionar pela primeira vez a opção Auto – através de coordenadas compartilhadas – uma mensagem aparecerá. Contudo, podemos desprezá-la neste momento. As coordenadas serão adquiridas em um momento posterior.
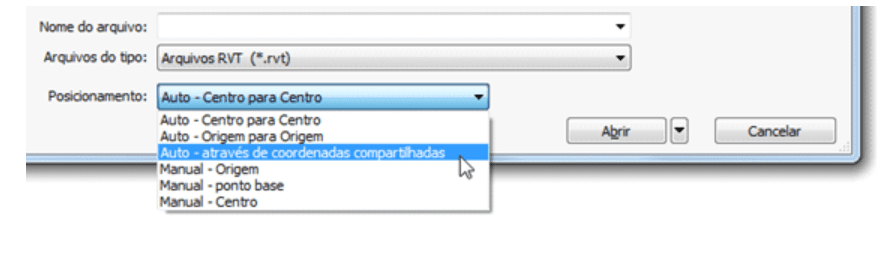
Fale com nosso time de especialistas
Deseja saber mais sobre o assunto? Converse com um de nossos especialistas e descubra como nossos serviços e soluções BIM e GIS podem ajudar a inovar e transformar os negócios da sua empresa. Fale com nosso time →
Treinamentos e Capacitação em BIM com a BuildLab Academy
Você sabia que somos um Centro de Treinamento Autorizado (ATC®) da Autodesk?
Acesse o site da BuildLab Academy e conheça um ecossistema multidisciplinar completo com treinamentos e conteúdo sobre BIM e inovação para o setor de AEC, e faça parte de uma comunidade de especialistas.
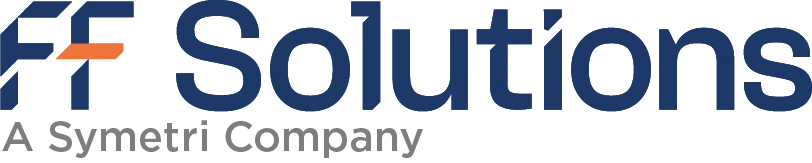


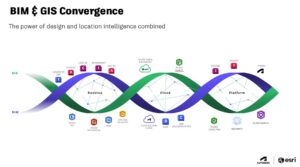
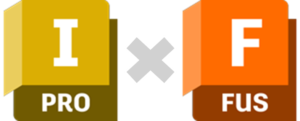
Este post tem 2 comentários
Pingback: Navisworks 2023: confira as novidades! - FF Solutions
Pingback: 5 plugins para Revit gratuitos que profissionais BIM devem conhecer - FF Solutions